0. 가상 머신 환경 구축하는 방법은 아래 글을 참고하세요 :)
https://jyj98020.tistory.com/101
Virtual Box 설치 > CentOS 설치 > 네트워크 설정
Virtual Box 홈페이지 접속 > Windows hosts > 다운로드 > 설치 https://www.virtualbox.org/wiki/Downloads Downloads – Oracle VM VirtualBox Download VirtualBox Here you will find links to VirtualBox bin..
jyj98020.tistory.com
1. 아래 링크에서 putty-64bit-0.76-installer.msi 다운로드하기
https://www.chiark.greenend.org.uk/~sgtatham/putty/latest.html
Download PuTTY: latest release (0.76)
This page contains download links for the latest released version of PuTTY. Currently this is 0.76, released on 2021-07-17. When new releases come out, this page will update to contain the latest, so this is a good page to bookmark or link to. Alternativel
www.chiark.greenend.org.uk

2. 연결하고 싶은 IP 주소 입력하고 Open 선택 (IP 주소는 저와 다를 수 있습니다.)
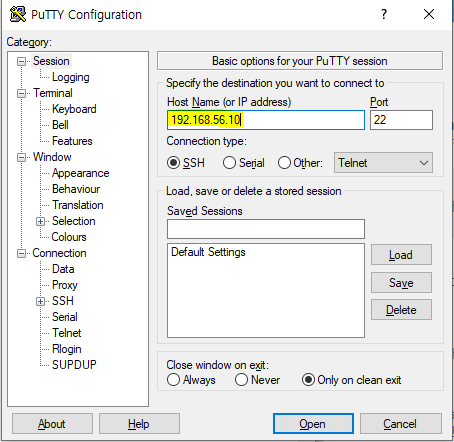
3. root - 비밀번호 입력 (비밀번호는 centos에서 설정한 비밀번호)
[putty가 CentOS에 항상 접속할 수 있도록 설정하기]
##CentOS
# cd ~/../etc/sysconfig/network-scripts
# ls -al | grep enp0
# vi ifcfg-enp0s8 #ONBOOT를 yes로 변경
# systemctl restart network
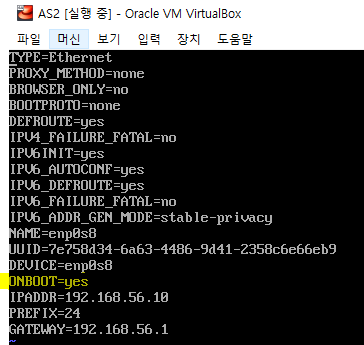

4. putty에서 workspace 폴더 만들기 & wget 프로그램 다운로드하기
# mkdir workspace
# cd workspace
# yum install wget


5. 아나콘다 홈페이지에서 아나콘다 쉘 링크 복사하기
https://www.anaconda.com/products/individual
Anaconda | Individual Edition
Anaconda's open-source Individual Edition is the easiest way to perform Python/R data science and machine learning on a single machine.
www.anaconda.com
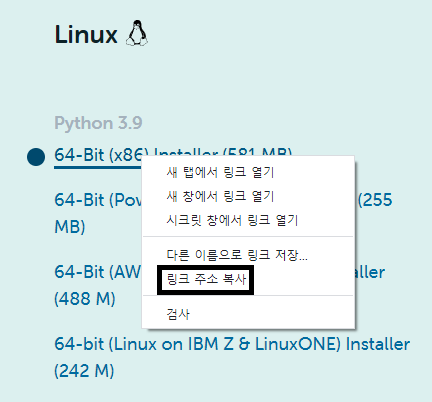
6. 아래 명령어 따라 치기
# wget https://repo.anaconda.com/archive/Anaconda3-2021.11-Linux-x86_64.sh #yes 꼭 하기
# ls #아나콘다가 잘 다운로드 되었는지 확인
# sh Anaconda3-2021.11-Linux-x86_64.sh #아나콘다 쉘 실행
# cd ~ #홈으로 이동
# ll #아나콘다가 잘 설치되었는지 확인
# cd anaconda3 #아나콘다 폴더로 이동
# cd bin
# ./conda #아나콘다 실행
# ./jupyter notebook --generate-config #jupyter 설정


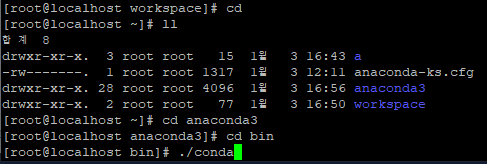

[jupyter 실행하기]
1. 다음 명령어 따라 하기
## putty (경로 잘 보세요)
# source ~/.bashrc
# ipython
> from notebook.auth import passwd
> passwd() #'argon2:~~~' 복사
> exit
# cd ~/.jupyter
# vim jupyter_notebook_config.py
> c.NotebookApp.password = 'argon2:~~~' #주석 제거 후 패스워드 붙여넣기
> c.NotebookApp.ip = '*' #주석 제거 후 전체 IP로 변경
# cd ~/workspace/
# firewall-cmd --permanent --zone=public --add-port=8888/tcp
# firewall-cmd --reload
# firewall-cmd --list-ports
# jupyter notebook --ip=192.168.56.10 --allow-root





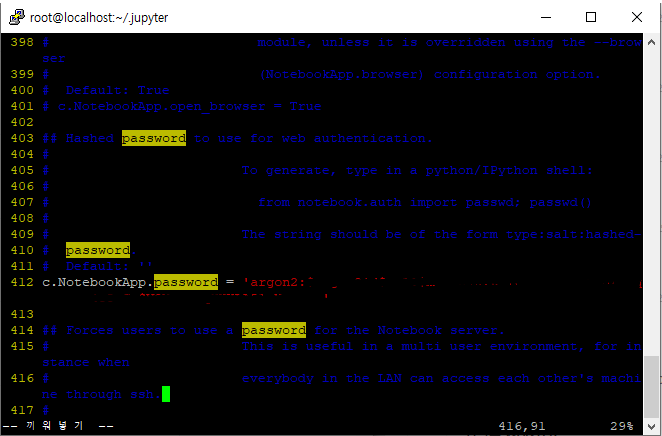
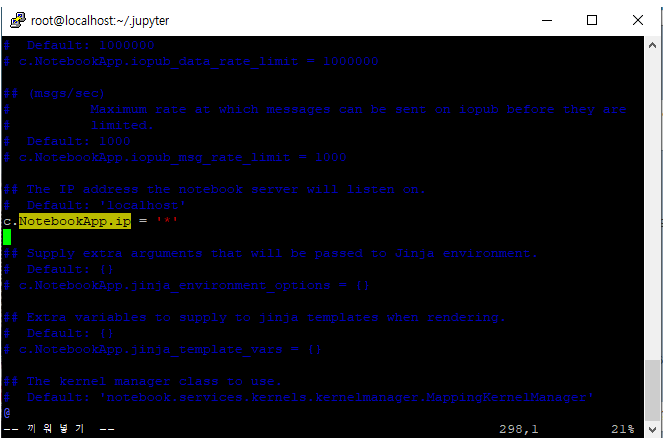
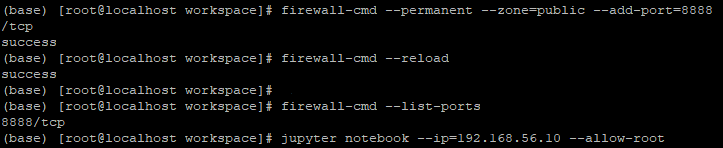

2. 브라우저에서 위 주소 입력 (http://192.168.56.10:8888) 해서 접속되면 성공
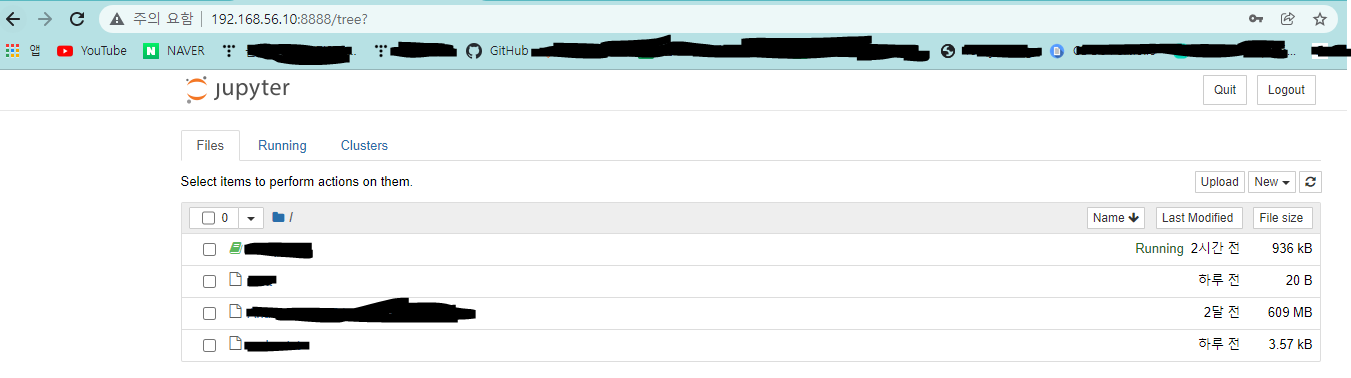
'두두의 IT' 카테고리의 다른 글
| Git과 CentOS(putty)에 ssh 공유하기 (0) | 2022.01.10 |
|---|---|
| Github Readme 꾸밀 때 참고할만한 사이트 (0) | 2022.01.05 |
| Virtual Box 설치 > CentOS 설치 > 네트워크 설정 (0) | 2022.01.03 |
| [Spring/JSP/Java/JavaScript] 웹 페이지에 차트(시각화) 만들기 (0) | 2021.12.30 |
| Eclipse exERD (0) | 2021.12.29 |


